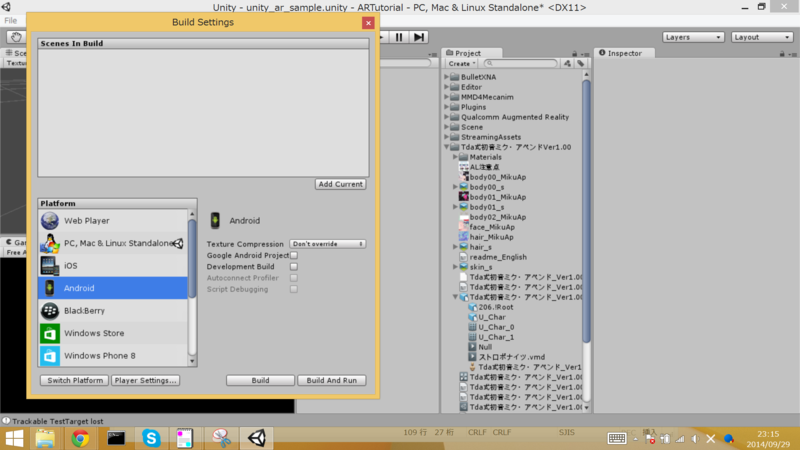UnityでARを体験する
9月28日に行われた、ゆにおきゅカフェのハンズオンの備忘録です。
目的
unityでARアプリをつくる。
Vuforiaのアカウント登録をする
https://developer.vuforia.com/
にアクセスします。
既にアカウントを持っているなら「Log In」します。
アカウントを持っていないなら、「Register」でアカウントを作ります。
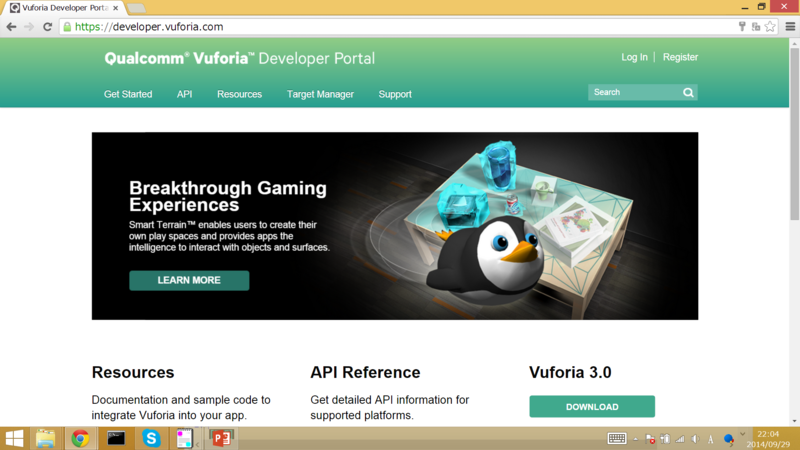
必要事項を記入して、アカウントを登録します。
アカウントを登録したら、メールが届きます。
アカウントが有効になるまで数分かかりますが、メールに記載されているURLからサイトにとんで、ログインします。
ARマーカーを作成
アカウントが出来たらログインをして上部メニューの「TargetManager」にはいります。
画面内に「CreateDatabase」と出るのでコレを押してマーカ画像のDBを作成します。
DB名は適当で。
ここでは、「UnityARTutorial」としました。

DBを作成したら次はターゲット(マーカ)を登録します。
作ったDatabaseを選択して、「Add Target」ボタンを押して必要な項目を入力します。
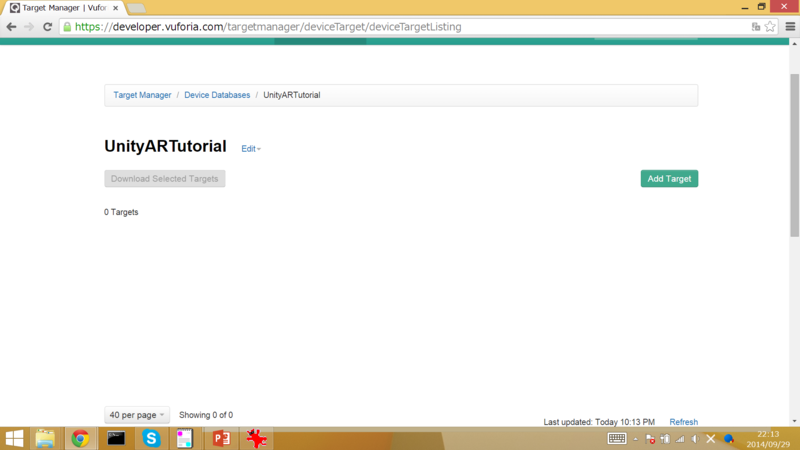
「Target Name」は好きな様につけてください。ただし、同じDatabase内で、重複した名前は使えません。
今回は画像のARマーカーを作るので、「Target Type」はSingle Image。
「Width」は、Unity内のScaleに相当するので、1にしておいてください。
画像は自分の好きな画像を使えますが、白黒で判断することと、特徴点をとりやすい直線的な画像を使うことに注意してください。
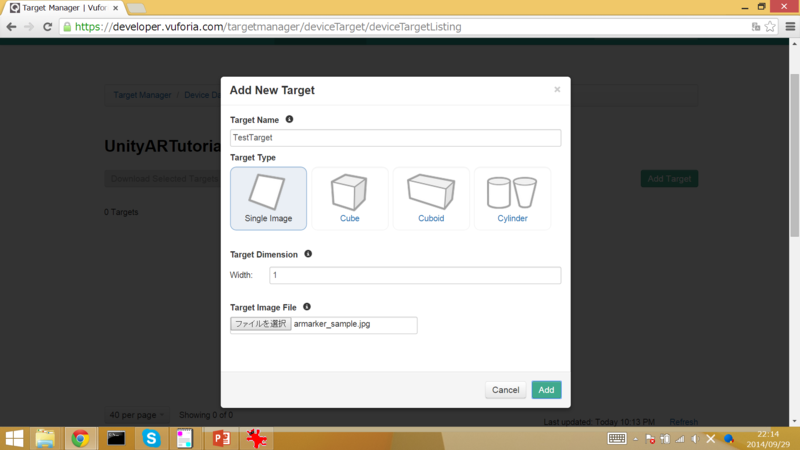
適当な所でブラウザをリフレッシュして、画像が表示されたらOKです。
画像が表示されたら、目的のマーカーにチェックを入れて、「Download Selected Targets」をおします。
この際、目的のマーカーに星が4つ以上あることを確認して下さい。
星の数が少ないとマーカーとして認識されにくいです。
星の数が4つ以上だと安定するようです。
今回はUnityを使うので"Unity Editer"を選択してCreateボタンを押します。
押したらすぐダウンロードがされます。
適当なところに保存します。
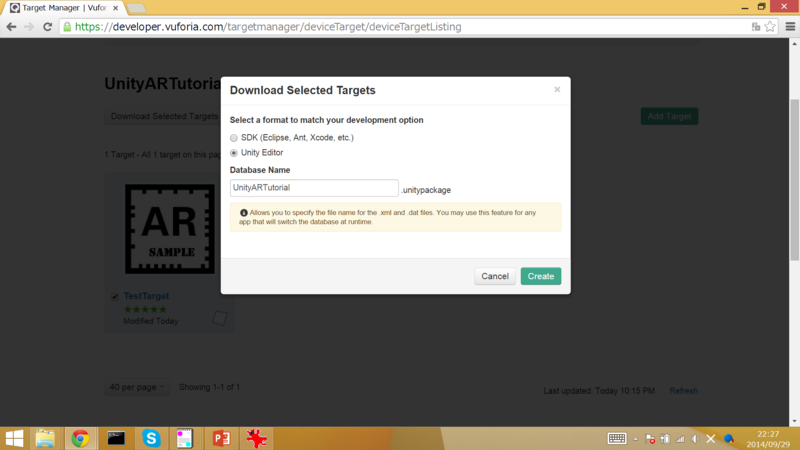
Unityと連動する
- Unityを起動する
Unityは前回のプロジェクトを開きます。
今回は新しいシーンに作っていくので、「File」→「New Scene」で新しいシーンを作りましょう。
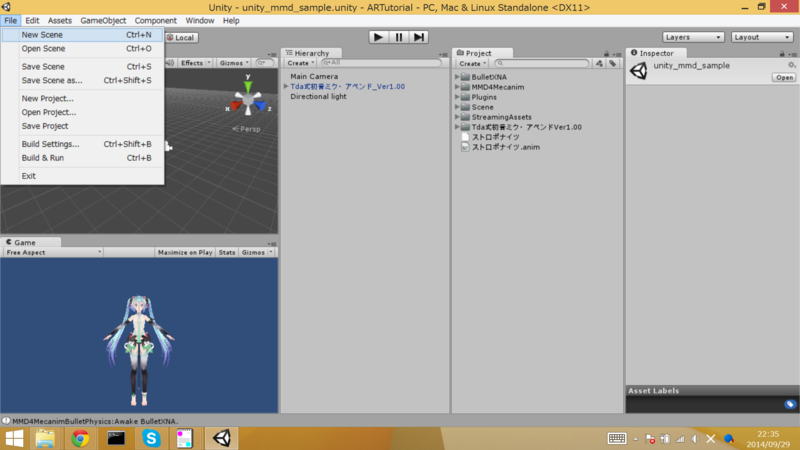
MainCameraも使わないので、削除しておきます。
- VuforiaのUnity ExtensionをUnityにインポート
まずは、VuforiaのUnity Extenstionをダウンロードします。
Vuforiaのトップページから、「Resource」→「Unity Extenstion」から、ダウンロードします。
Unityで、「Assets」→「Import Package」→「custom package」で、ダウンロードしたunitypackageを選択して、インポートします。
- 作成したARマーカーをUnityにインポート
ダウンロードしておいた、自作ARマーカーのunitypackageを同じようにインポートします。
Unity内での設定
MainCameraも削除したので、Heararchyには何もない状態です。
projectの「Qualcomm Augmented Reality」→「Prefabs」にある「ARCamera」をHeararchyにドラッグ・アンド・ドロップします。
同じ場所にある、「ImageTarget」もHeararchyにドラッグ・アンド・ドロップします。

- ARCameraの設定
HeararchyのARCameraをクリックして、Inspectorの「Data Set Load Behaviour」という項目の「Load Data Set UnityARTutorial」とその下の「Activate」にチェックを入れます。
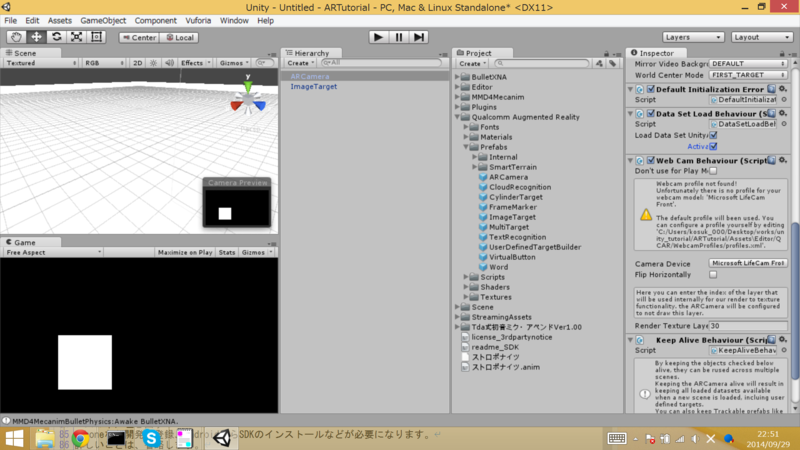
また、「Web Cam Behaviour」の項目に、!マークの警告文が出ている場合は、そこに記載されているxmlファイルに使っているPCのカメラの名前が記入されていないからです。
指定されたxmlファイルに、カメラの名前を追加しましょう。
xmlファイルに既に記載されているwebcam要素をコピペして、diviceNameを書き換えればいいです。
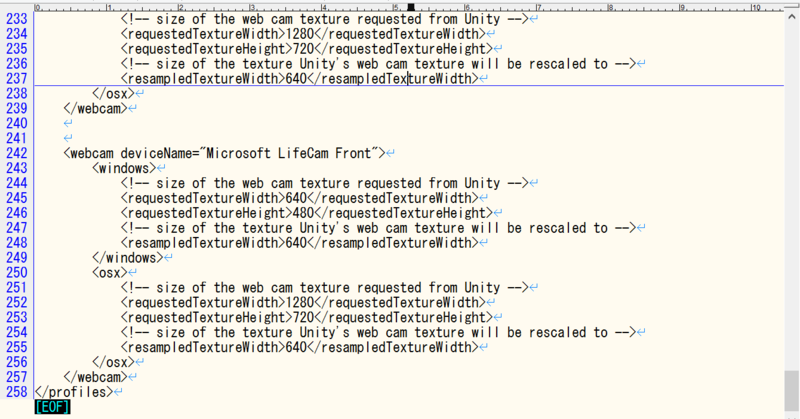
- ImageTargetの設定
HeararchyのImageTargetをクリックして、Inspectorの「ImageTargetBehavier」という項目の「Data Set」と「Image Target」をみます。
最初は、「EMPTY」になっていると思います。
これを自分で作ったARマーカーに選択します。
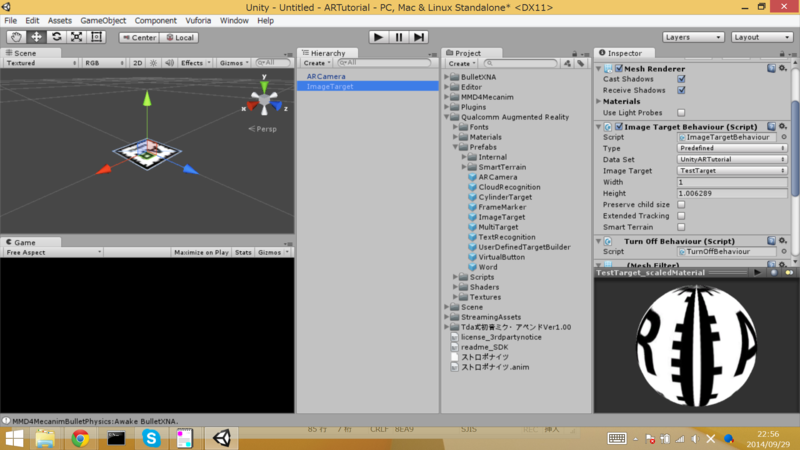
- mmdの設定
前回から使っているmmdのモデルのプレハブをドラッグ・アンド・ドロップでImageTargetの子要素にします。
モーションデータも、Heararchyのmmdモデルにドラッグ・アンド・ドロップであてておきましょう。
このままでは暗いので、前回のようにライトも追加します。
さらに、HeararchyのARCameraの位置も調整しておきましょう。
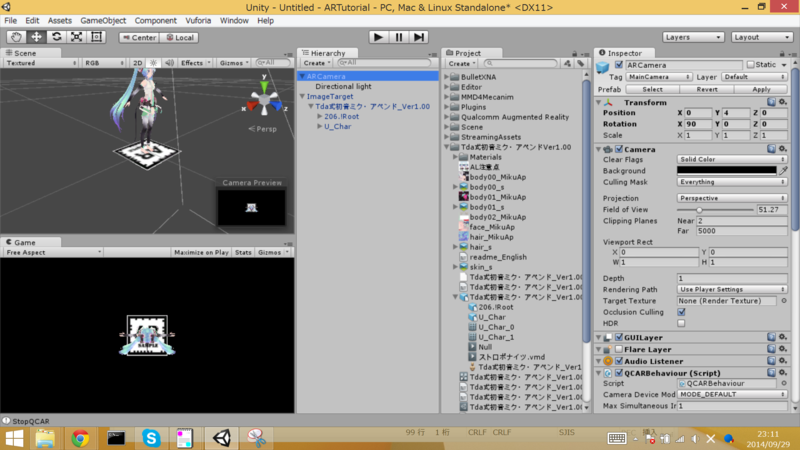
実行してみる
中央上部の▶の再生ボタンを押して、カメラに登録したARマーカーを移してみてください。
mmdモデルが表示されます。
モデルの向きなどは自分の好きなように変えることができるので、調整してみてください。
お疲れ様でした。